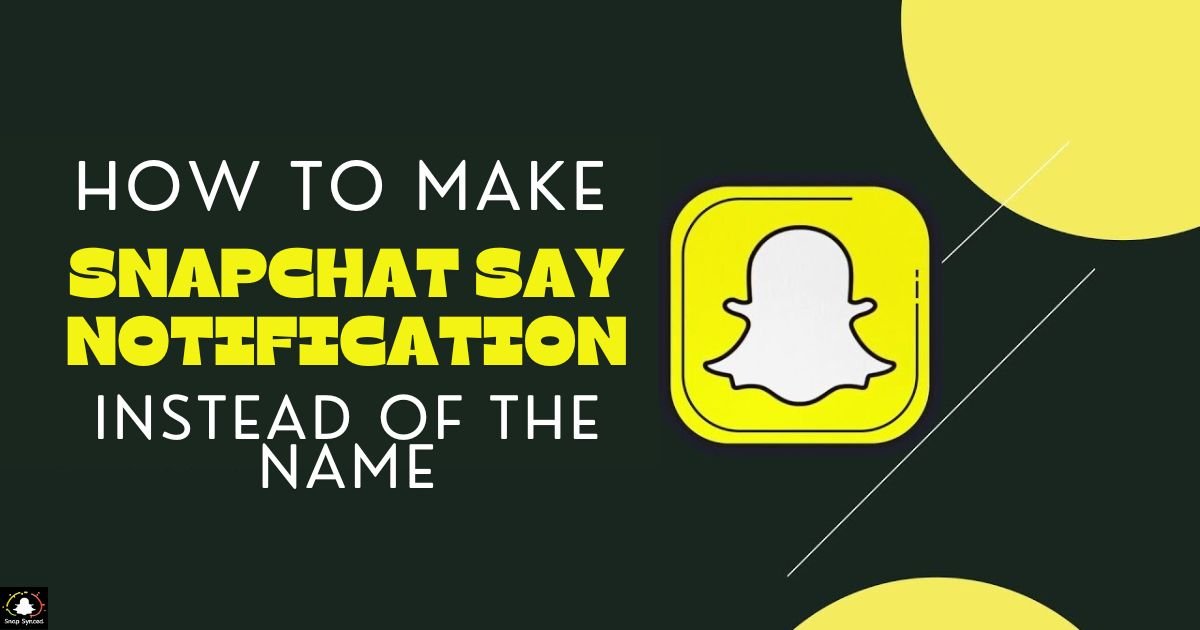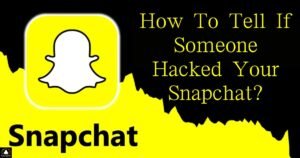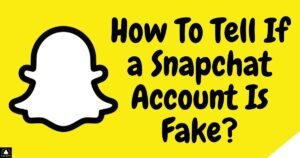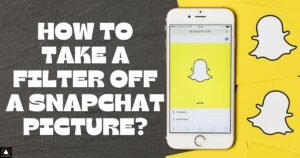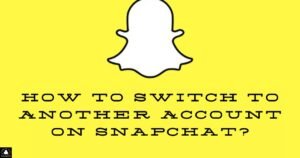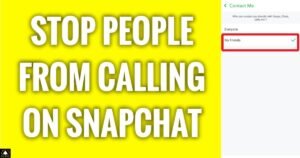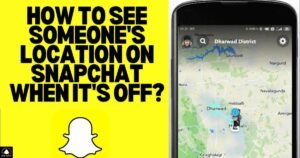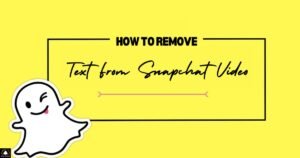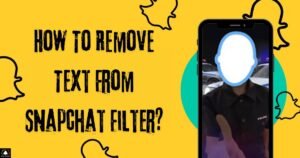Snapchat, a popular multimedia messaging app, has transformed the way people communicate with its innovative features and emphasis on privacy. One such feature is the ability to receive notifications when a friend sends a snap or message.
These notifications display the sender’s name, which can be inconvenient in certain situations. For those who value privacy or prefer a more discreet notification system, making Snapchat say ‘Notification’ instead of displaying the sender’s name can be a useful adjustment.
This article will explore various methods to achieve this, ensuring that your Snapchat notifications remain private and discreet.
Understanding Snapchat Notifications
It’s important to comprehend how Snapchat notifications function before attempting to modify them. When there are new snaps, chats, or other activity on your account, you receive notifications on your device from Snapchat.
These notifications come with a short message preview and the sender’s name by default. The purpose of this function is to inform and engage users with their Snapchat activities. This may not be the best default setting for people who value their privacy.
Why Change Snapchat Notifications?
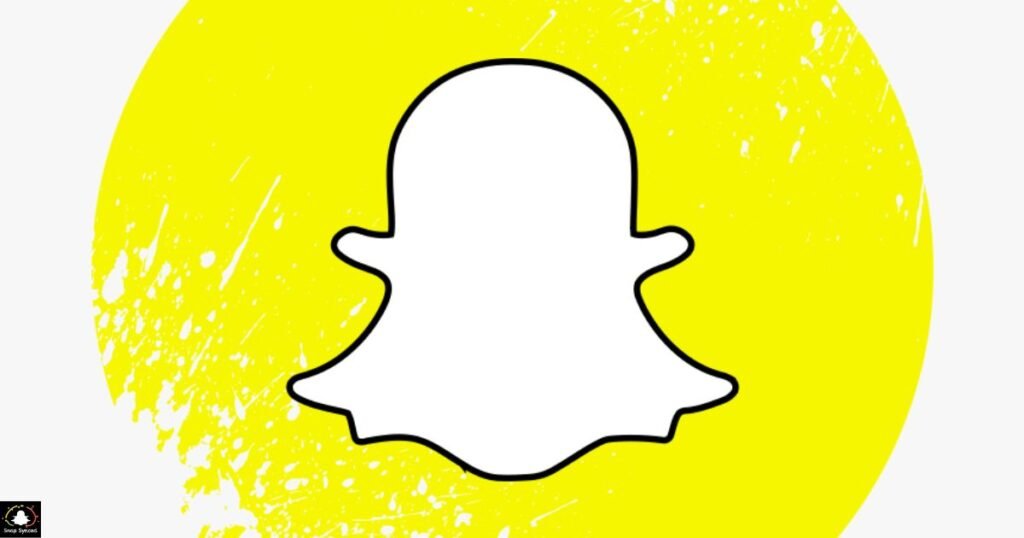
There are several reasons why someone might want to change Snapchat notifications to say ‘Notification’ instead of displaying the sender’s name. These include:
Privacy Concerns: In public settings or shared spaces, displaying the sender’s name can compromise your privacy. Using generic notifications can help maintain confidentiality.
Discretion: Sometimes, you might not want others to know who is messaging you, especially in professional or formal environments.
Personal Preference: Some users simply prefer a more streamlined and less intrusive notification system.
Understanding these motivations is the first step in modifying your Snapchat notifications to better suit your needs.
Using Snapchat’s Built-in Settings
Snapchat offers various customization options within its settings menu. While it doesn’t provide a direct way to change the notification text to ‘Notification,’ you can adjust other settings to achieve a similar effect.
Open Snapchat: Launch the Snapchat app on your device.
Go to Settings: Tap on your profile icon in the top left corner, then tap the gear icon in the top right corner to access settings if you’re wondering how to get rid of the yellow heart on Snapchat.
Notification Settings: Scroll down to the ‘Notifications’ section and tap on it.
Customize Notifications: Here, you can turn off specific notifications or adjust how they are displayed.
While this method won’t change the text to ‘Notification,’ it allows you to manage and limit the information shown in your notifications, enhancing your privacy.
Using Device Settings (iOS)
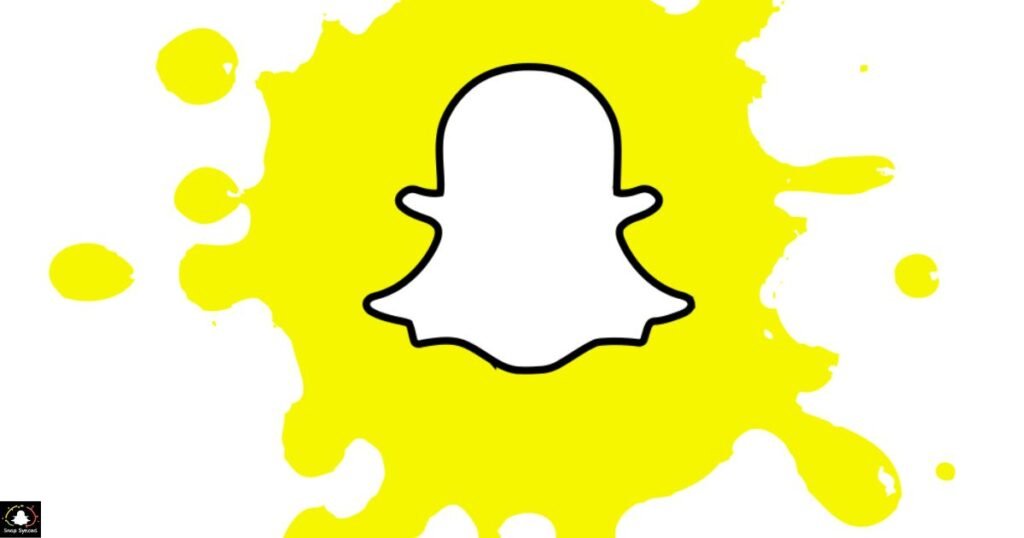
The iOS system gives users of iPhones more control over app alerts. You can adjust these settings to make your Snapchat alerts less noticeable.
Open Settings: Go to the settings app on your iPhone.
Notifications: Scroll down and tap on ‘Notifications.’
Snapchat: Find and select Snapchat from the list of apps.
Notification Style: Choose a notification style that suits your privacy needs. You can select options like ‘Show Previews’ and set it to ‘Never’ or ‘When Unlocked.’
Disable Previews: This will prevent the sender’s name and message content from appearing in notifications, showing only ‘Notification’ instead.
Using Device Settings (Android)
Android users can also customize their notification settings to make Snapchat notifications more discreet.
Open Settings: Access the settings menu on your Android device.
Apps & Notifications: Tap on ‘Apps & Notifications.’
Snapchat: Locate and select Snapchat from the list of installed apps.
Notifications: Tap on ‘Notifications’ and explore the options available.
Disable Previews: Look for options like ‘Show Notifications’ and ‘Sensitive Content.’ Disable previews to ensure only ‘Notification’ is displayed.
Using Third-Party Notification Management Apps
| Step | Action |
| 1. Download an App | Search for and download a reputable notification management app. |
| 2. Grant Permissions | Follow the app’s instructions to grant necessary permissions. |
| 3. Open App | Launch the notification management app on your device. |
| 4. Configure Settings | Customize the app settings to modify how Snapchat notifications appear. |
| 5. Test Notifications | Ensure the changes are applied and notifications are displayed as desired. |
You can have more control over how your Snapchat alerts appear by using third-party notification management tools, which also contribute to discretion and privacy, especially if you’re looking up topics like ‘How To Log Into Someone’s Snapchat Account?’
Creating a Custom Notification System
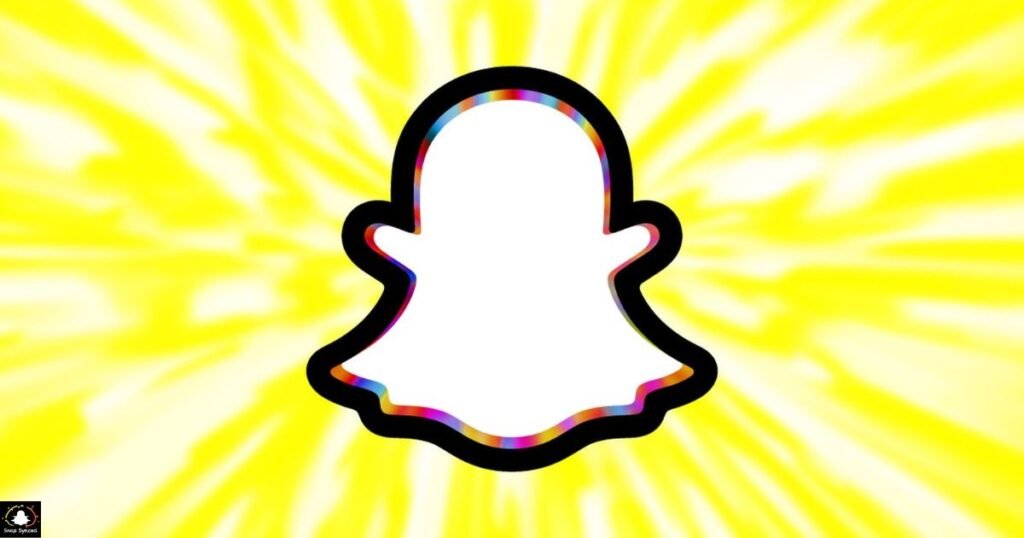
For tech-savvy users, creating a custom notification system using automation tools like Tasker (for Android) or Shortcuts (for iOS) can provide a more tailored solution.
Download Tasker or Shortcuts: Install the automation tool from your device’s app store.
Create a New Task: Set up a new task or shortcut that triggers when a Snapchat notification is received.
Modify Notification Content: Use the tool’s features to modify the notification content, replacing the sender’s name with ‘Notification.’
Test and Refine: Test the custom task to ensure it works as expected and make any necessary adjustments.
Utilizing Do Not Disturb Mode
You can also use the Do Not Disturb (DND) setting on your device to discreetly manage notifications. You have more control over the timing and appearance of notifications using this method.
Enable Do Not Disturb Mode: Access the DND settings on your device and enable the mode.
Customize DND Settings: Adjust the settings to allow certain notifications while blocking others. For example, you can allow calls but block message previews.
Schedule DND: Set a schedule for DND mode to automatically activate during specific times when you need more privacy.
Using Notification Channels (Android)
You may personalize notifications for various app activities with Android’s notification channels feature.
Open Snapchat Notification Settings: Go to Snapchat’s notification settings within the app.
Manage Notification Channels: Locate the notification channels option and explore the categories available.
Adjust Notification Settings: Customize each channel to control how notifications are displayed. For example, you can disable message previews for specific types of notifications.
Using App Lock Features
Certain gadgets have inbuilt app lock capabilities that give your notifications an additional degree of privacy.
Enable App Lock: Access your device’s security settings and enable the app lock feature.
Lock Snapchat: Select Snapchat as one of the apps to be locked.
Configure Notification Settings: Adjust the app lock settings to control how notifications are displayed for locked apps. This can include hiding content in notifications.
Customizing Notification Sounds
You can reduce the prominence of your Snapchat alerts by changing their sound, especially in quiet places.
Open Snapchat Settings: Access the notification settings within the Snapchat app.
Change Notification Sound: Select a less intrusive sound or disable sound notifications altogether.
Adjust Device Sound Settings: Further customize your device’s sound settings to minimize disruption from notifications.
Exploring Snapchat Updates and Features
Snapchat updates its software frequently, frequently adding new features and customizability choices. Keeping up with these updates may lead to new notification management strategies.
Update Snapchat: Ensure you have the latest version of Snapchat installed on your device.
Explore New Features: Check the release notes for new features related to notifications.
Adjust Settings Accordingly: Use any new settings or features to further customize how notifications are displayed.
FAQ’s
Can I change Snapchat notifications to display ‘Notification’ instead of the sender’s name directly through the app?
No, Snapchat does not offer a built-in feature to change notifications to display ‘Notification’ instead of the sender’s name.
What can I do to hide the sender’s name in Snapchat notifications on an iPhone?
You can adjust the notification settings on your iPhone to hide previews by setting ‘Show Previews’ to ‘Never’ or ‘When Unlocked.’
Are there third-party apps that can help customize Snapchat notifications?
Yes, several third-party notification management apps allow you to customize how Snapchat notifications appear on your device.
How can Android users make Snapchat notifications more discreet?
Android users can customize notifications by disabling previews in the app’s notification settings or using notification management apps.
Is it possible to automate Snapchat notification customization?
Yes, you can use automation tools like Tasker (for Android) or Shortcuts (for iOS) to create custom notification rules for Snapchat.
Conclusion
Setting up Snapchat notifications to show ‘Notification’ rather than the sender’s name requires adjusting settings in the app, device, and maybe third-party apps.
Whether your aim is discretion, privacy, or just a more efficient notification system, there are a number of ways to do it with the techniques described in this article.
You may customize your Snapchat experience to better suit your requirements and tastes by being aware of and making use of these strategies.