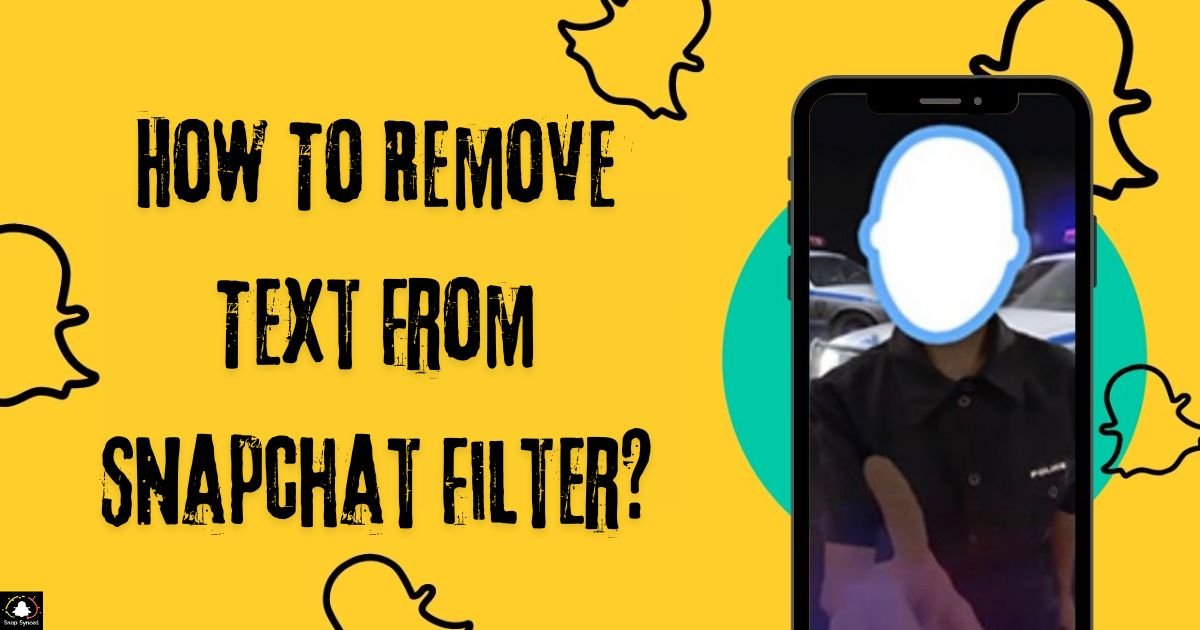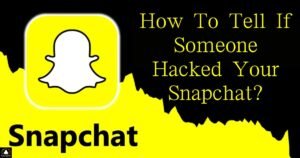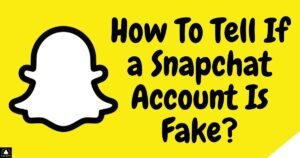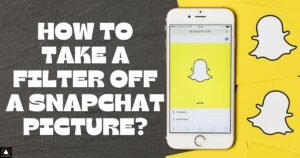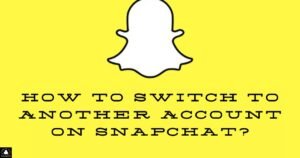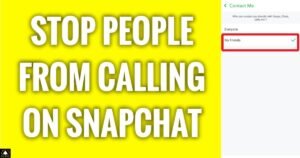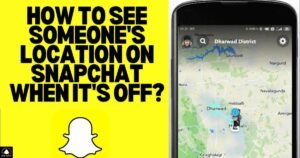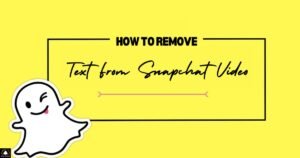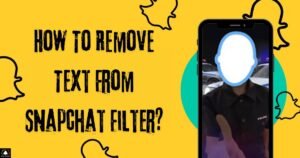Snapchat filters have revolutionized the way we interact with social media, adding a layer of fun and creativity to our photos and videos. However, sometimes the text that comes with these filters can be distracting or unnecessary.
Whether you want to save a cherished memory without the clutter of text or simply prefer a cleaner look, removing text from Snapchat filters is a common request.
This comprehensive guide will walk you through the various methods available to remove text from Snapchat filters, catering to both beginners and advanced users.
Understanding Snapchat Filters
Snapchat filters are overlays that can add effects, text, and animations to your photos and videos. These filters are usually applied in real-time as you capture the image or video, and they can include location-based tags, event-specific themes, or fun animations.
While these filters enhance the user experience, the text they add can sometimes be a nuisance, especially when you want a clean image for sharing or personal keepsake.
Reasons for Removing Text from Snapchat Filters
There are several reasons why someone might want to remove text from a Snapchat filter:
Aesthetic Purposes: The text might not fit the aesthetic you are aiming for in your photo or video.
Personal Preference: Some users simply prefer a minimalistic look without any added text.
Professional Use: If you’re using Snapchat for business or promotional purposes, you might want to present a clean and professional image.
Privacy Concerns: Location-based filters can reveal your location, which you might want to keep private.
Memory Preservation: For personal memories, you might want to save an image without the clutter of text.
Basic In-App Methods

Before diving into more advanced techniques, it’s worth exploring the basic in-app methods Snapchat provides for removing or hiding text.
Editing Before Sending
Refrain from Using Text Filters: When capturing a snap, you can swipe through the filters to find one without text. Many filters offer fun effects without adding any text to your image or video.
Manual Text Removal: If you’ve already added text yourself, tap on the text and press the backspace key to delete it before sending or saving the snap.
Sticker Overlap: Use stickers or emojis to cover up any unwanted text. Simply select a sticker from the sticker menu and place it over the text you wish to hide.
Editing After Sending (Screenshots)
Once a snap is sent, your options within Snapchat become limited. However, you can take a screenshot of the snap and use external apps to remove the text.
Advanced Editing with Third-Party Apps
For more control over text removal, third-party apps and photo editors can be incredibly useful. Here are some popular options:
Using Adobe Photoshop
Adobe Photoshop is a powerful tool for photo editing, offering precise control over text removal.
Open the Image: Import the screenshot or saved snap into Photoshop.
Select the Text Area: Use the lasso tool or the rectangular marquee tool to select the area containing the text.
Content-Aware Fill: Go to `Edit > Fill`, and choose `Content-Aware` from the dropdown menu. Photoshop will attempt to fill the selected area by matching the surrounding pixels.
Clone Stamp Tool: For more detailed editing, use the clone stamp tool to manually paint over the text with surrounding pixels. If you’re curious about it, you might wonder, ‘How To Get Snapchat Wrapped?’
Using GIMP (GNU Image Manipulation Program)

GIMP is a free and open-source alternative to Photoshop with similar capabilities.
Open the Image: Load your image into GIMP.
Select the Text Area: Use the free select tool to outline the text.
Heal Tool: Use the heal tool (similar to Photoshop’s content-aware fill) to blend the selected area with the surrounding pixels.
Clone Tool: For finer adjustments, use the clone tool to manually cover any remaining text.
Using Mobile Apps
If you prefer editing on your mobile device, several apps can help you remove text from Snapchat filters.
Snapseed
Snapseed, developed by Google, is a powerful photo editing app available for both Android and iOS.
Open the Image: Import the image into Snapseed.
Healing Tool: Select the `Healing` tool from the tools menu.
Remove the Text: Zoom in on the text and carefully paint over it with the healing tool. Snapseed will blend the text area with the surrounding pixels.
TouchRetouch
TouchRetouch is an app specifically designed for removing unwanted objects from photos.
Open the Image: Load your image into TouchRetouch.
Object Removal Tool: Use the `Object Removal` tool to highlight the text.
Erase: Tap `Go` to remove the highlighted text. The app will fill the area with surrounding pixels.
Using Online Tools
For those who prefer not to download additional software, online tools offer a convenient alternative. Additionally, if you’re wondering how to put Instagram posts on your Snapchat story, there are methods available to achieve this seamlessly.
Photopea
Photopea is a free online photo editor with many of the features found in Photoshop.
Open the Image: Navigate to the Photopea website and open your image.
Select the Text Area: Use the lasso tool to select the text.
Content-Aware Fill: Go to `Edit > Fill`, and choose `Content-Aware`.
Clone Tool: Use the clone tool for finer adjustments if necessary.
Fotor
Fotor is another online photo editor that provides a user-friendly interface for basic editing tasks.
Upload the Image: Open Fotor in your browser and upload the image.
Retouch: Use the `Clone` tool in the retouch menu to paint over the text with surrounding pixels.
Using AI Tools

Artificial Intelligence (AI) tools have made significant strides in photo editing, offering automated solutions for removing text and other unwanted elements.
Inpaint
Inpaint is an AI-powered tool specifically designed for removing objects and text from images.
Upload the Image: Go to the Inpaint website and upload your image.
Highlight the Text: Use the marker tool to highlight the text you want to remove.
Erase: Click `Erase` and let the AI process the image. The text will be removed and replaced with the surrounding background.
Remove.bg
Remove.bg is an AI tool primarily designed for removing backgrounds, but it can also be used to remove text from images.
Upload the Image: Visit the Remove.bg website and upload your image.
Edit: Use the editing tools to highlight and remove the text. The AI will blend the text area with the surrounding pixels.
Best Practices for Seamless Text Removal
| Practice | Description |
| High-Resolution Images | Use high-resolution images for better quality after text removal. |
| Zoom In | Zoom in on the text area for precise editing. |
| Blend Carefully | Ensure the surrounding pixels and textures blend seamlessly. |
| Multiple Attempts | Undo and try different tools or techniques if initial results are unsatisfactory. |
| Consistency | Ensure consistent editing across all frames in videos. |
Following these best practices will help you achieve cleaner and more professional results when removing text from Snapchat filters.
Common Challenges and Solutions
Removing text from Snapchat filters can present some challenges. Here are common issues and how to address them:
Text Over Complex Backgrounds
Challenge: Text over intricate patterns or complex backgrounds can be difficult to remove cleanly.
Solution: Use advanced tools like Photoshop or GIMP, and take your time with manual adjustments using the clone stamp or healing tools.
Blurry or Low-Resolution Images
Challenge: Low-resolution images can become pixelated or blurry when text is removed.
Solution: Enhance the image resolution using tools like Adobe Lightroom before attempting text removal.
Large Text Areas
Challenge: Removing large blocks of text can leave noticeable gaps or inconsistencies.
Solution: Use a combination of content-aware fill and manual cloning to ensure a more natural look. Breaking the task into smaller sections can also help.
Final Touches and Enhancements
After successfully removing the text, you might want to add some final touches to enhance your image.
Color Correction
Use tools like Photoshop, GIMP, or mobile apps to adjust brightness, contrast, and saturation, ensuring your image looks vibrant and natural.
Adding Your Own Text
If you need to replace the removed text with your own, use the text tools in your editing software to add custom text that fits your desired style and message.
Filters and Effects
Reapply filters or effects to give your image a cohesive look. Many editing apps offer a variety of filters that can enhance your photo without reintroducing unwanted text.
FAQ’s
What tools can I use to remove text from Snapchat filters?
You can use Adobe Photoshop, GIMP, Snapseed, TouchRetouch, or online tools like Photopea and Inpaint.
Is it possible to remove text from Snapchat filters within the app itself?
You can cover text using stickers or refrain from using text-based filters, but complete removal requires external tools.
Are there mobile apps for removing text from Snapchat filters?
Yes, Snapseed and TouchRetouch are popular mobile apps for this purpose.
Can AI tools help in removing text from images?
AI tools like Inpaint and Remove.bg can effectively remove text by blending it with the surrounding pixels.
What should I do if the text is over a complex background?
Use advanced tools like Photoshop or GIMP for precise manual adjustments to blend the text area seamlessly.
Conclusion
Removing text from Snapchat filters can transform your photos and videos, giving them a cleaner and more personalized look.
Whether you opt for basic in-app methods, advanced photo editing software, or AI-powered tools, there are numerous ways to achieve your desired results.
By following the techniques outlined in this guide, you can ensure that your images are free from unwanted text and ready to share or cherish.
Remember, practice and patience are key to mastering these editing skills, so don’t be discouraged if your first attempts aren’t perfect. With time and experience, you’ll be able to remove text from Snapchat filters like a pro.