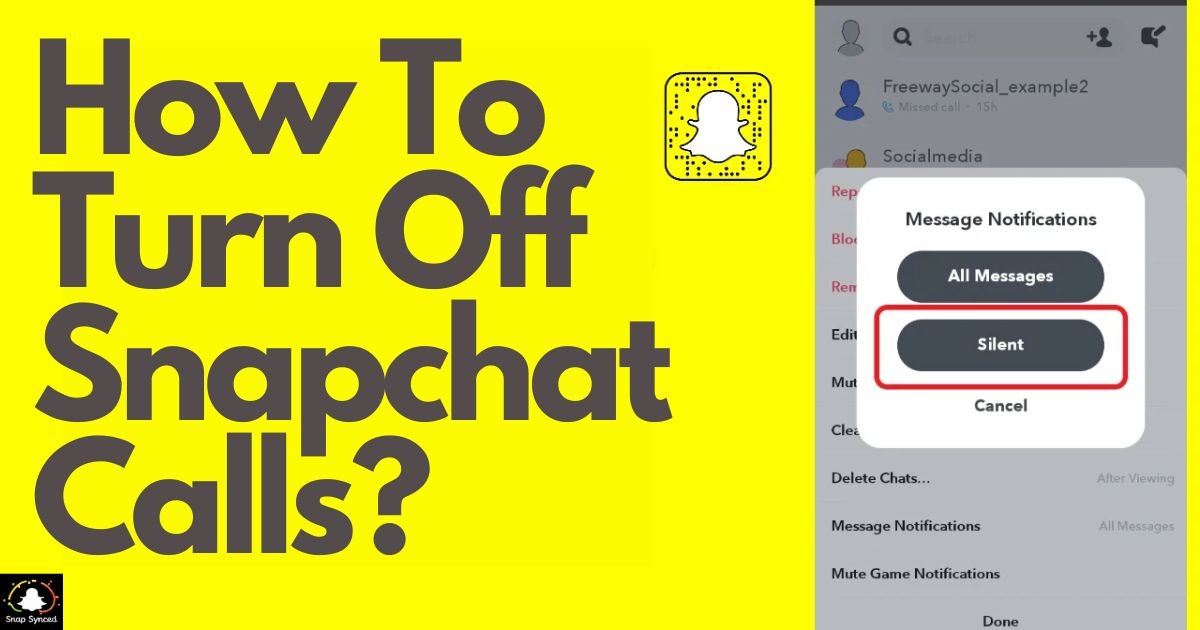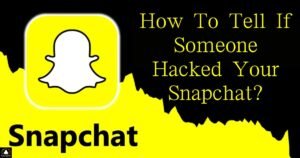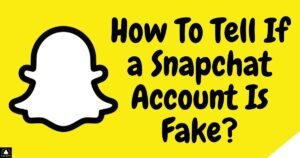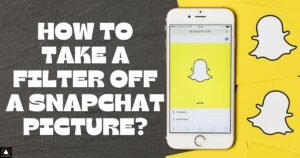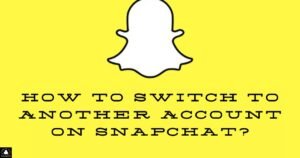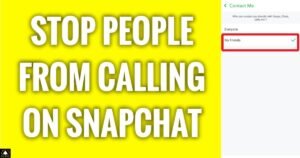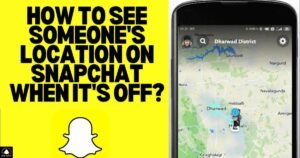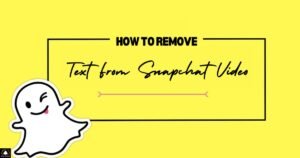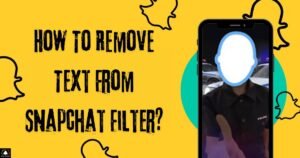Snapchat is a widely used social media platform known for its unique features like disappearing messages, stories, and real-time communication through calls.
While many users enjoy the convenience of Snapchat calls, some may prefer to turn them off for various reasons, such as privacy concerns or simply to minimize interruptions. If you’re looking to disable Snapchat calls, you’re in the right place. This article will guide you through the process step by step.
Why Turn Off Snapchat Calls?
Before diving into the process of disabling Snapchat calls, it’s essential to understand why you might want to do so. Here are a few reasons why users choose to turn off Snapchat calls:
Privacy: Some users prefer not to receive calls on Snapchat to maintain their privacy and control over who can contact them.
Distractions: Incoming calls can be distracting, especially when you’re busy or trying to focus on something else.
Battery Life: Snapchat calls can drain your device’s battery faster, particularly if you receive frequent calls throughout the day.
Now that we understand the reasons let’s explore how to disable Snapchat calls.
Disabling Snapchat Calls on Android
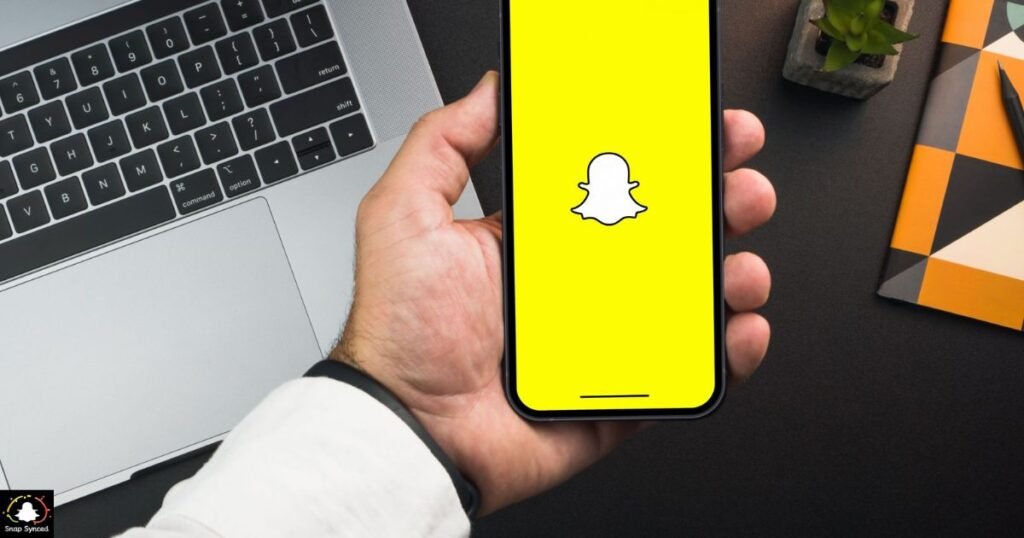
If you’re using Snapchat on an Android device, follow these steps to turn off calls:
Open Snapchat: Launch the Snapchat app on your Android device.
Tap on Your Profile: Tap on your Bitmoji or profile icon located in the top left corner of the screen to access your profile.
Go to Settings: Scroll down and select ‘Settings’ from the menu.
Select Notifications: In the Settings menu, tap on ‘Notifications.’
Manage Calls: Under the Notifications section, find the ‘Calls’ option and toggle it off to disable incoming calls on Snapchat.
Confirm: Confirm your selection if prompted, and you’re done! You have successfully turned off Snapchat calls on your Android device.
Disabling Snapchat Calls on iOS
| Step | Action |
| 1 | Launch Snapchat |
| 2 | Access Settings |
| 3 | Navigate to Settings |
| 4 | Manage Notifications |
| 5 | Disable Calls |
After following these steps, Snapchat calls will be disabled on your iOS device, allowing you to enjoy a more focused experience on the app. If you ever find yourself wondering ‘How To Remove A Snapchat Filter?‘, rest assured, we’ve got you covered.
Additional Tips

Here are a few additional tips to enhance your Snapchat experience:
Customize Notification Settings: If you don’t want to disable calls entirely, you can customize your notification settings to mute or prioritize Snapchat calls based on your preferences.
Use Do Not Disturb Mode: If you want to avoid interruptions altogether, consider enabling ‘Do Not Disturb’ mode on your device, which silences all notifications, including Snapchat calls.
Regularly Review Privacy Settings: Periodically review your privacy settings on Snapchat to ensure that your account is configured according to your preferences.
Provide Feedback: If you have suggestions or encounter issues with Snapchat calls, don’t hesitate to provide feedback to the Snapchat team through the app or their official website.
FAQ’s
Can I disable Snapchat calls temporarily?
Yes, you can temporarily disable Snapchat calls by toggling off the calls option in your notification settings.
Will disabling Snapchat calls affect other features?
No, disabling Snapchat calls will not affect other features of the app such as messaging or viewing stories.
Can I still receive messages if I disable Snapchat calls?
Yes, you will still be able to send and receive messages on Snapchat even if you disable calls.
Conclusion
While Snapchat calls can be a convenient way to connect with friends, not everyone enjoys receiving them. Whether it’s for privacy reasons, minimizing distractions, or preserving battery life, disabling Snapchat calls is a straightforward process that can enhance your Snapchat experience.
By following the steps outlined in this article, you can easily turn off calls on both Android and iOS devices. Remember to periodically review your settings and explore additional customization options to tailor Snapchat to your preferences.